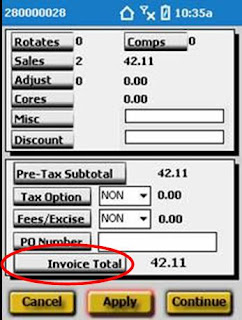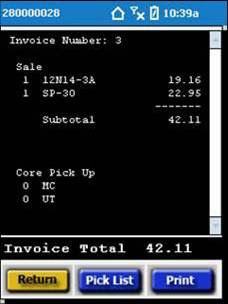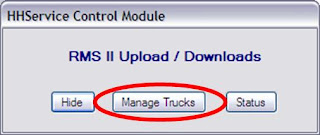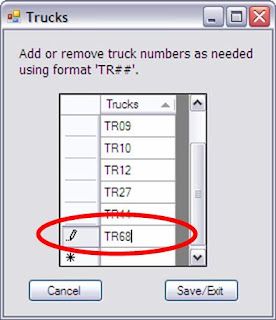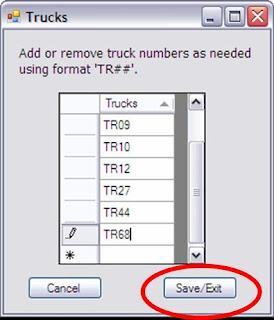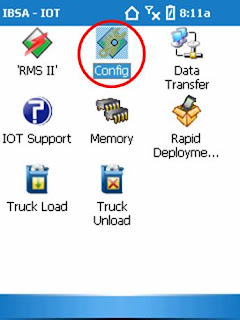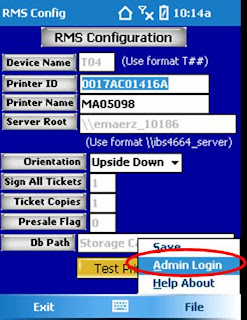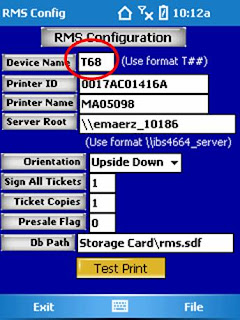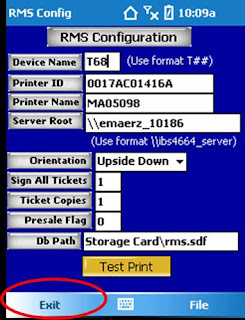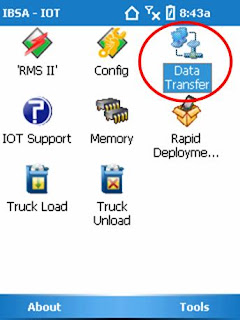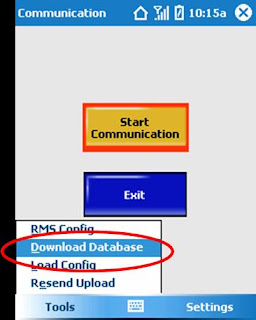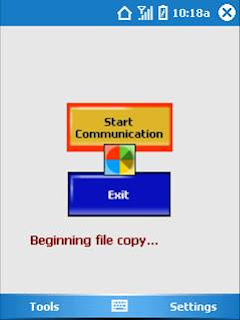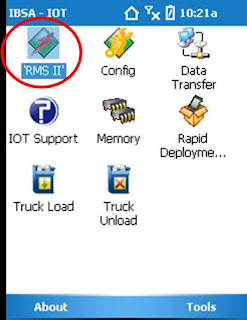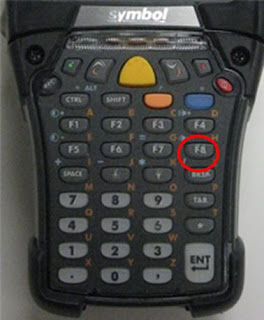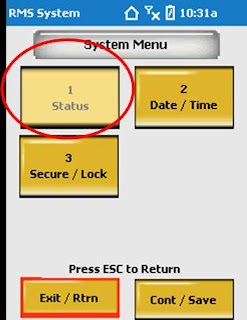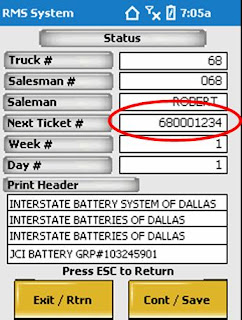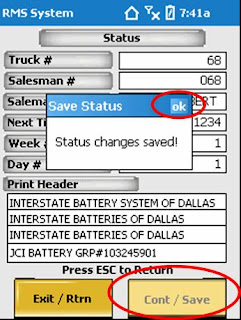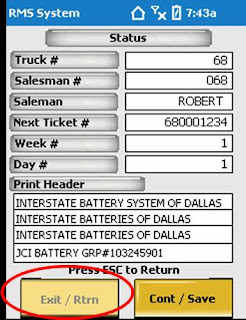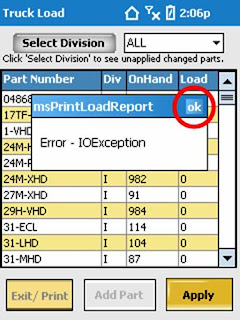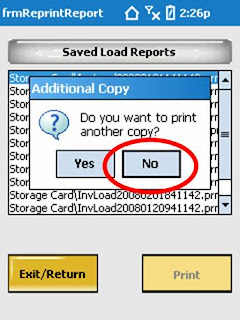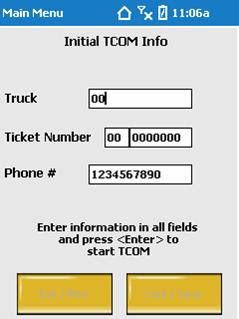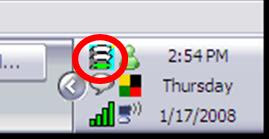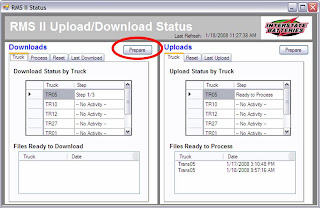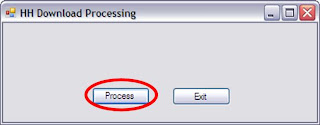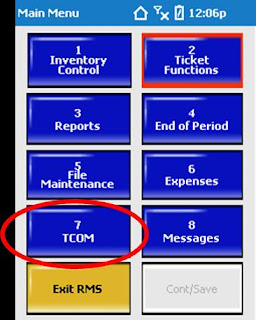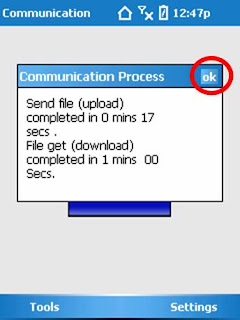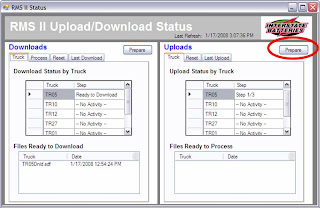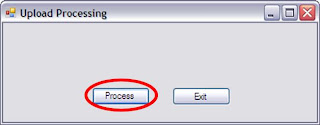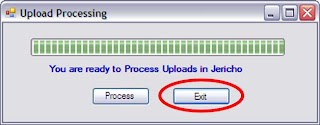- When you get to the Summary Screen, click the Invoice Total label at the bottom of the screen.
- Once the Preview Screen opens, click Pick List to print a Pick List or click Print to print a Preview Ticket. Note - if a Pick List is needed it must be printed before printing Preview Ticket.