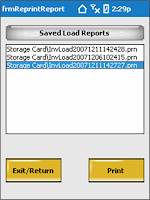**The following steps can also be used to print a truck unload that has been saved to the storage card.**
Here is how to print the file:
1. You will get a message that looks like this:
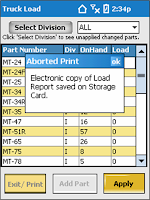
*when you click ok on this message it will kick you out of truck load, re-open truck load and continue with the directions.
2. When you are on the main truck load screen press and hold anywhere on the screen, you will get a drop down box that looks like the following. Select Reprint Report from the list.
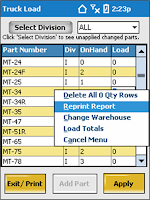
3. Once you click Reprint Report the Saved Load Reports menu will open, you will see the last 10 days of reports in the list.
4. Find the most current date and time listed.
Example: Invload20071211142727.prn - it is listed by year, month, date, and time.
Year: 2007
Month: 12
Date: 11
Time: 2:27:27 pm